Microsoft Teams can be used to create and manage online voice or video conferences with any other user of Office 365.
Accessing Microsoft Teams
If you have the desktop version of the Microsoft Teams client, then begin by simply launching the application. If requested, sign-in with you Nipissing University Office 365 account (see. Signing-In to Office 365.docx)
If you do not have the Microsoft Teams Client installed, you can still access Teams by first signing-in to Office 365 (see. Signing-In to Office 365.docx)
Once on the Office 365 landing page, click the Teams icon (see below).
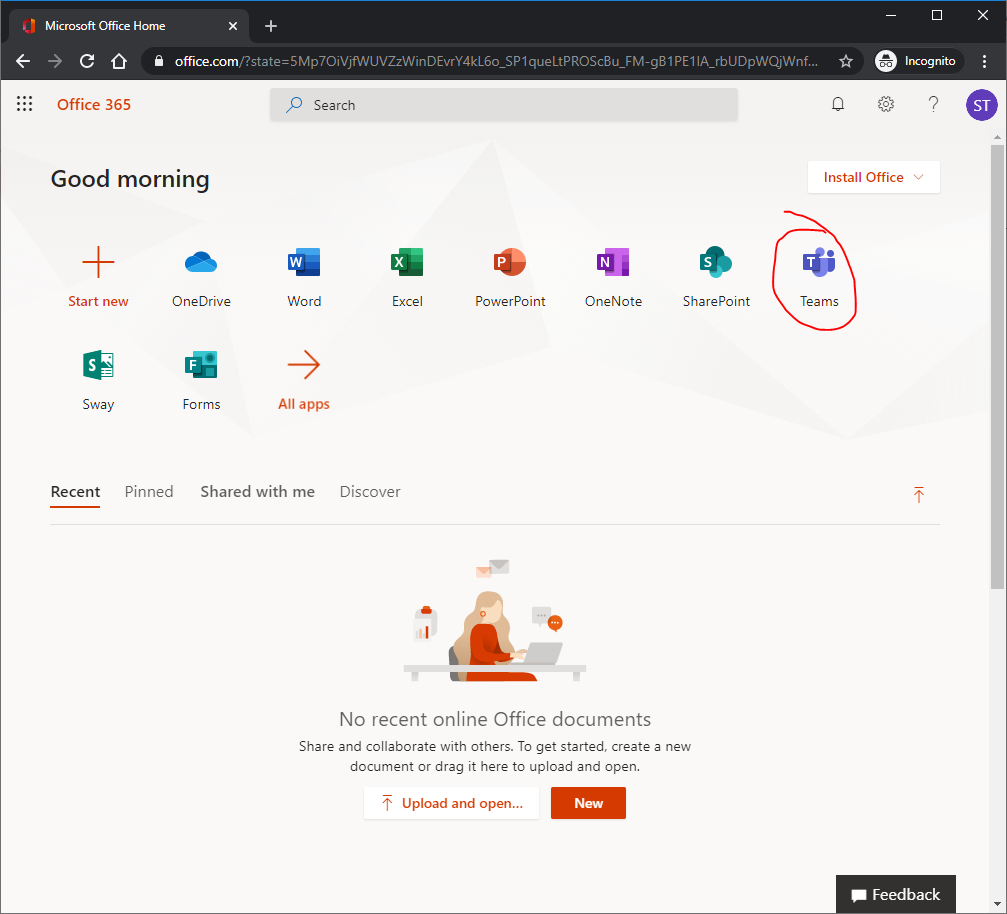
Microsoft Teams will be launched in a new browser tab.
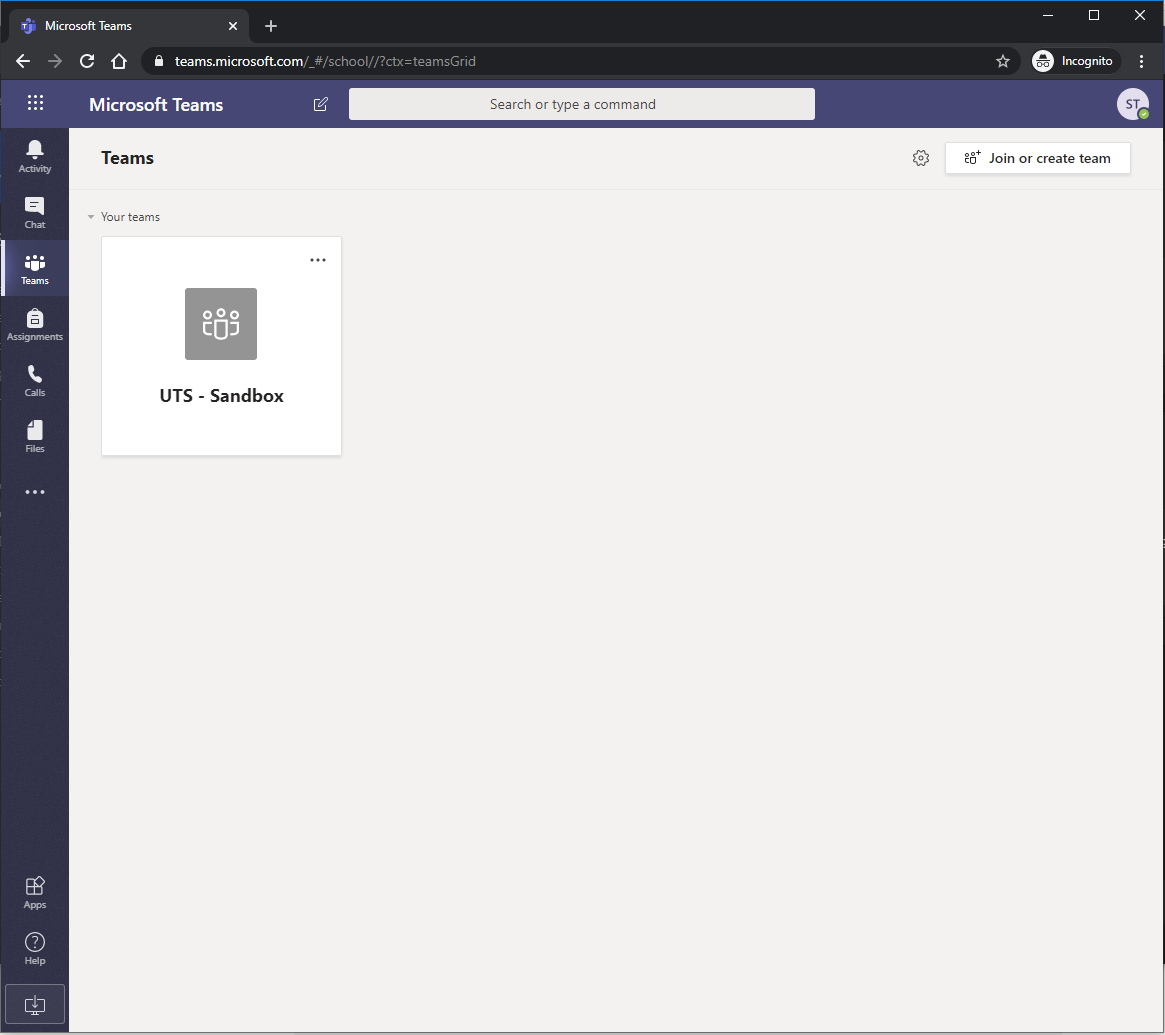
Start an Instant Meeting in Teams
You can start a meeting from any Channel on any Team that you are a member of. See the linked video below for detailed instructions for creating an instant meeting:
Start a call from a chat in Teams
You can make one-on-one or group calls with anyone in your organization directly from a chat without having to host a team meeting. These calls are private and won't appear in any team conversation. Entries for the calls will appear in your chat, however.
See the online videos below that outline the options available for video calls:
