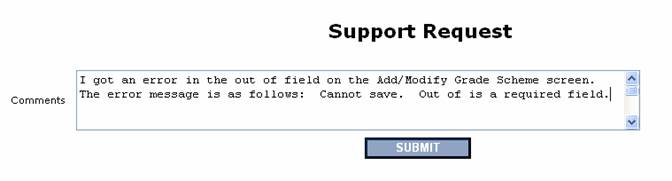Contents
- Grade Book Menu
- Add/Modify Grade Scheme
- Twin My Scheme
- Copy My Scheme
- Authorize Scheme Access
- Modify Scheme Status
- Add/Modify Grade for Students
- Add/Modify a Student's Grades
- Submit Midterm Grades
- Submit Final Grades
- Delete Grades
- Report on Submitted Grades
- Grades in Progress
- Support Request
Grade Book Menu
The Grade Book Menu can be found under the Faculty Information Menu under the faculty Menu.
There are twelve options under the grade book menu as seen below. There is also an option on the students menu for Grades in Progress.
Faculty Menu
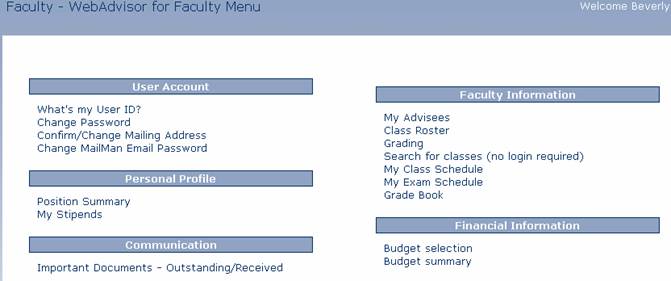
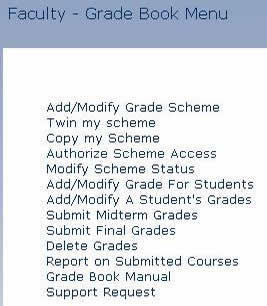
Add/Modify Grade Scheme
Step 1
Faculty can choose to modify an existing grade scheme that they have created or a grade scheme they have been given access to by another faculty.
A new grade scheme can be added by entering a name in the “Add New Grade Scheme” field.
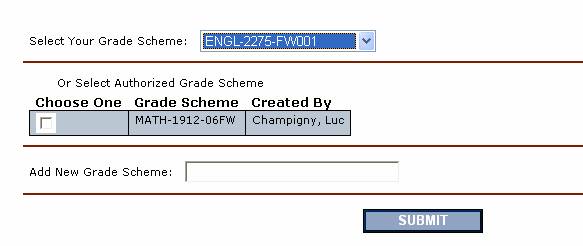
Step 2
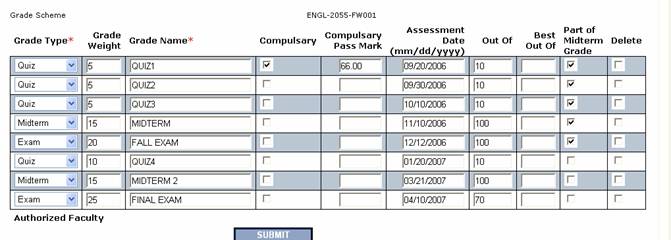
One or more courses can use the same grade scheme. However, if grades have been finalized on one of the courses then changes are not allowed to the grade scheme. An option is available to copy a scheme which will give the ability to update grade scheme information.
|
Field Name |
Description |
Required |
|
Grade Type |
The type of test given. Users can add values to the list if the required value is not already there. Note: For a Final Exam the grade type “Final” should be selected. This is to ensure the students will only be able to see their final exam grade after it has been submitted and verified. |
Yes |
|
Grade Weight |
The overall weight of the test. The sum of grade weight for all tests should equal 100. You will be given a warning message if this is not the case but you will be allowed to save. |
No |
|
Grade Name |
The name given to a test. This name must be unique. The name cannot be changed after grades have been entered. |
Yes |
|
Compulsory |
If compulsory is checked and the grade is a PF (pass/Fail) and the student receives an “F”, the student will fail the course. |
No |
|
Compulsory Pass Mark |
The minimum mark a student must receive to get a mark for the course. The compulsory field must be checked to enter data in this field. |
No |
|
Assessment Date |
The date of the given test in MM/DD/YYYY format. |
No |
|
Out Of |
What the test is out of. This field cannot be updated after grades are entered. |
Yes |
|
Best Out Of |
Takes the Best marks of a given test type. Value must be less than the total tests for that type. After saving the system will enter the best of value for all other tests for the type that you entered a Best Out Of value for. |
No |
|
Part of Midterm Grade |
Determines if a test will be used in the midterm grade calculation. Note: All FW courses should have at least one grade selected as part of midterm. |
No |
|
Delete |
Deletes the test and all related information from the grade scheme. Delete is not allowed if the grades have been entered for that test. |
No |
|
Authorized Faculty |
Display only field to list any faculty who have been authorized to modify the scheme. |
No |
|
Submit Button |
Saves the information on the current screen. |
Twin My Scheme
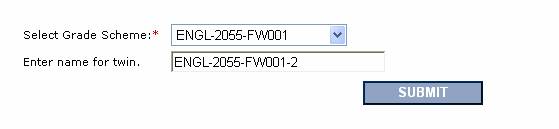
This process gives faculty the ability to duplicate another scheme and have two schemes applied to one course. The system will calculate and display averages using both schemes and will determine the scheme to apply to each person based on the highest average. The faculty have the ability to override the system and set the scheme manually for each person. After the scheme is duplicated, the faculty can change the weight, test date, best out of, and midterm information on one of the schemes. The grade name, grade type, out of, compulsory and compulsory pass mark must be the same for both schemes. If a grade gets deleted for one scheme it will also be deleted for the twin scheme.
|
Field Name |
Description |
Required |
|
Grade Scheme |
Grade Scheme you wish to twin |
Y |
|
Name for Twin |
Scheme Name for Twin Scheme |
Y |
Copy My Scheme

Authorize Scheme Access
Step 1
Select the grade scheme that you wish to Authorize Access to.

Step 2
Select one or more faculty from a list of All Faculty that you want to grant access and submit.
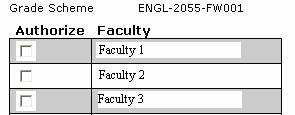
Modify Scheme Status
This function allows faculty to change the status of their Grade Scheme’s to Active or Not Active. If the status is Not Active, the grade scheme will no longer display in any lists where you select Grade Scheme such as the Add/Modify Grade Scheme screen.
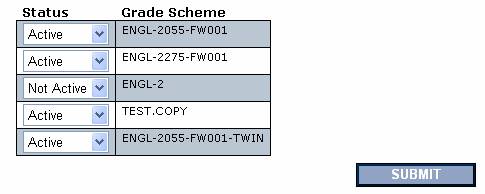
Add/Modify Grade for Students
Step 1
Select the course that you want to add or modify the grades for from a list of faculty’s active courses. This list will display courses that have an end date that is not greater than today’s date + 100 days. The 100 days can be changed by the registrar’s office.

Step 2
If the course has not already been associated with a grade scheme, select the grade scheme to apply to the course. This will create the student grade records.

Step 3
If the course has already been associated with a grade scheme, select the Grade name that you want to add grades for.
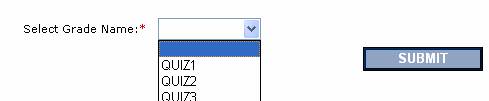
Step 4
The top part of the screen will display grade scheme information. There is a hyperlink on the grade scheme name which will take you to the grade scheme screen.

|
Field Name |
Description |
|
Grade |
Grade Name you are entering grades for. |
|
Date |
Date of the Test |
|
Out Of |
What the test is out of |
|
Weight |
The weight given to the test |
|
Grade Scheme Used |
The grade scheme used for the course. There may be two schemes applied if grade scheme is twinned |
|
Manual Override |
Allows user to choose which scheme to apply to the course for all students. |
|
Submit Button |
Saves the information on the current screen. |
The grades that have been finalized (submitted and verified, user dropped course etc) will display below the scheme information and will be read-only. There is a hyperlink on the student name that will allow you to view all of the student’s grades.
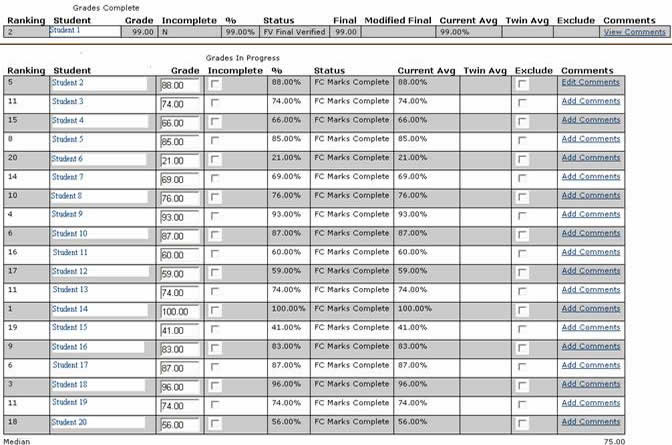
Grade Comments
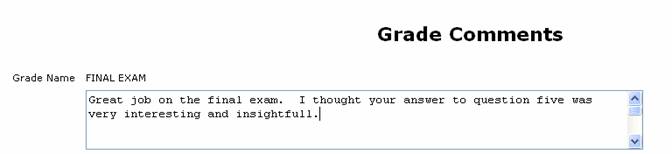
* NOTE: Save this screen and close it to return to the Student Grades.
The grades that are in progress will display at the bottom of the screen.
|
Field Name |
Description |
|
Ranking |
How the student ranks for that particular test |
|
Student |
Name of student |
|
Grade |
Student’s grade for that particular test. Grade must be less than the Out Of Value. If Out Of is PF then the grade must be a P or an F. |
|
Incomplete |
Check this field if the student receives an incomplete for that test. If value is Y then the student will receive an INC for a final grade. |
|
% |
The % value out of 100 for the test. System calculated value. |
|
Status |
Display’s the grade status. Starting off the status will be what is in the students.acad.cred file. The system will change the status to the following: Midterm Complete (MC) – When all of the tests that have been flagged as part of midterm have grades entered. Midterm Submitted (MS) – When midterm grades have been submitted. Final Complete (FC) – When all of the grades have been entered. Final Submitted (FS) – When final grades have been submitted. Final Verified (FV) – When grades have been submitted and verified. |
|
Current Average |
The Average for the student based on all grades entered using the first grade scheme. System calculated value. |
|
Twin Average |
The Average for the student based on all grades entered using the twin grade scheme if there is one. System calculated value. |
|
Exclude |
Excludes this test in the final grade and average grade calculation. |
|
Comments |
This is a link to the comments screen where faculty can add or edit comments for a particular test. If there are no comments the text will display ‘Add Comments’. If there are existing comments the text will display ‘Edit Comments’. If copying text, use a basic text editor like notepad. Microsoft Word seems to use strange characters that do not convert well in our database. |
|
Median |
The class median grade for this test. System calculated value. |
Add/Modify a Student's Grade
Step 1
Select the course that the student is in.

Step 2
Select a student.

Step 3
If the student’s grades have been finalized and verified, this screen will be read-only. There is a hyperlink on the grade name that will allow User to view all of the student’s grades for that particular test. There is also a hyperlink on the grade scheme name that display’s the grade scheme information for the selected grade scheme.
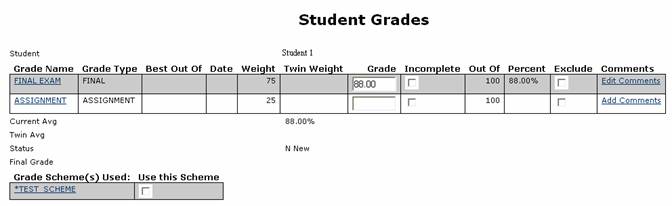
|
Field Name |
Description |
|
Grade name |
Grade Name you are entering grades for. |
|
Grade Type |
Type of grade |
|
Best Out Of |
Best out of for a Grade Type |
|
Date |
Date of the Test |
|
Weight |
The weight given to the test by the grade scheme. |
|
Twin Weight |
The weight given to the test by the twin grade scheme, if one exists. |
|
Grade |
Student’s grade for a particular test. Grade must be less than the Out Of Value. If Out Of is PF then the grade must be a P or an F. |
|
Incomplete |
Check this field if the student receives an incomplete for that test. If value is Y then the student will receive an INC for a final grade. |
|
Out Of |
What a test is out of (comes from the grade scheme) |
|
Percent |
Grade Percentage out of 100. System calculated value. |
|
Exclude |
Excludes the test in the final grade and average grade calculation. |
|
Comments |
This is a link to the comments screen where faculty can add or edit comments for a particular test. If there are no comments the text will display ‘Add Comments’. If there are existing comments the text will display ‘Edit Comments’. If copying text, use a basic text editor like notepad. Microsoft Word seems to use strange characters that do not convert well in our database. |
|
Current Average |
The Average for the student based on all grades entered using the first grade scheme. System calculated value. |
|
Twin Average |
The Average for the student based on all grades entered using the twin grade scheme if there is one. System calculated value. |
|
Status |
Display’s the grade status. Starting off the status will be what is in the students.acad.cred file. The system will change the status to the following: Midterm Complete (MC) – When all of the tests that have been flagged as part of midterm have grades entered. Midterm Submitted (MS) – When midterm grades have been submitted. Final Complete (FC) – When all of the grades have been entered. Final Submitted (FS) – When final grades have been submitted. Final Verified (FV) – When grades have been submitted and verified. |
|
Final Grade |
The student’s final grade. This is system calculated when the status gets changed to Final Complete (FC). |
|
Grade Scheme Used |
The grade scheme(s) used for the course. An asterisk (*) will appear in front of the scheme that the system determines will give the best mark. |
|
Use This Scheme |
The User can override the scheme being used to calculate the final grade. Only one scheme can be checked. |
|
Submit Button |
Saves the information entered on the current screen. |
Submit Midterm Grades
Step 1
Select the Course that you want to submit midterm grades for.
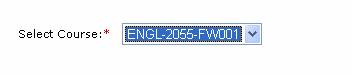
Step 2
If all tests have grades entered that have been flagged as part of the midterm grade then the status will display as Midterm Marks Complete (MC) and the checkbox submit midterm grades will be checked by default. If the status is not MC then the submit midterm grades checkbox will be unchecked. You also have the ability to override the calculated midterm grade.
Once the grades have been submitted the status will change to Midterm Submitted (MS) and the students will appear in the top part of the screen. Faculty will have the ability to re-submit midterm grades up until the midterm grades have been verified.
When the grades are submitted Faculty will receive an email stating all of the students who have midterm marks submitted and if there are remaining students in the course whose midterm marks have not been submitted. Also, faculty will receive a report displaying the grade book midterm marks and the midterm marks stored in the students.course.sec file.
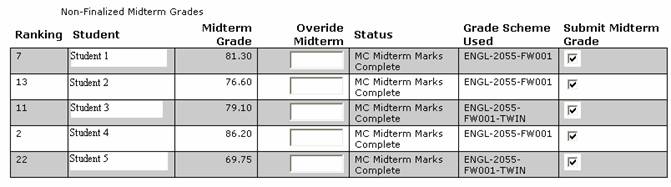
|
Field Name |
Description |
Required |
|
Ranking |
How the student ranks for the midterm mark. |
N/A |
|
Student |
Name of student |
N/A |
|
Midterm Grade |
Student’s calculated midterm grade. |
N/A |
|
Override Midterm |
Override Midterm grade. If this is entered then that is what will get saved as a midterm grade in the students.course.sec file. |
N |
|
Status |
Display’s the grade status. Status will be Midterm Complete (MC) when all of the tests that have been flagged as part of midterm have grades entered. Status will be Midterm Submitted (MS) when midterm grades have been submitted for the student.
|
N/A |
|
Grade Scheme Used |
Grade scheme used to calculate the midterm grade. |
N/A |
|
Submit Midterm Grade |
Signifies that you wish to submit midterm grades for a particular student. If all tests have grades entered that have been flagged as part of the midterm grade then this checkbox will be checked by default. |
Y |
Submit Final Grades
Step 1
Select the Course that you want to submit final grades for.
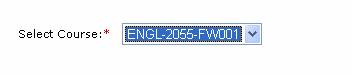
Step 2
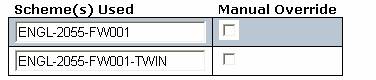
The top of the screen will display the grade scheme(s) for the course and will allow faculty to select a grade scheme that will apply for all students.
If there are any grades that have a Final Submitted (FS) or a Final Verified (FV) status, they will display under the grade scheme window and will be read-only.

If all tests have grades entered the status will display as Final Marks Complete (FC) and the checkbox submit final grades will be checked by default. If the status is not FC then the submit final grades checkbox will be unchecked. You also have the ability to override the calculated midterm grade.
Once the grades have been submitted the status will change to Final Submitted (FS) and the students will appear in the top part of the screen. Faculty will have the ability to re-submit final grades up until the final grades have been verified and have a status of Final Verified (FV).
When the grades are submitted Faculty will receive an email stating all of the students who have final marks submitted and if there are remaining students in the course whose final marks have not been submitted. Also, faculty will receive a report which displays the grade book midterm and final marks and the midterm, final and verified marks stored in the student.acad.cred file.
|
Field Name |
Description |
Required |
|
Ranking |
How the student ranks for the midterm mark. |
N/A |
|
Student |
Name of student |
N/A |
|
Final Grade |
Student’s calculated final grade. |
N/A |
|
Weight Used |
The total grade weight used in the final grade calculation. |
N/A |
|
Override Final |
Override Final grade. If this is entered then that is what will get saved as a final grade in the students.course.sec file. |
N |
|
Status |
Display’s the grade status. Status will be Final Complete (FC) when all of the tests have grades entered. Status will be Final Submitted (MS) when midterm grades have been submitted for the student. Status will be Final Verified (FV) when final grades have been verified for the student.
|
N/A |
|
Grade Scheme Used |
Grade scheme used to calculate the final grade. |
N/A |
|
Finalize |
Signifies that you wish to submit final grades for a particular student. If all tests have grades entered then this checkbox will be checked by default. |
Y |
Delete Grades
Select the course that you want to delete grades for.
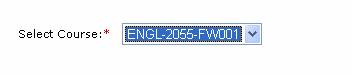
If student grades have not yet been entered the records will be deleted automatically and you will get a message stating how many records were deleted.
If there were any student grades entered, the following warning message will display.

Click the submit button if you want to continue with the delete or click on the faculty menu to cancel the delete.
When the delete is complete a message will display stating how many student grade records have been deleted.
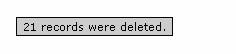
Delete is not allowed under the following circumstances:
- One or more students have midterm grades submitted.
- One or more students have final grades submitted.
Report on Submitted Grades
This option will email the faculty a .PDF report outlining all of the student’s grades for a selected course.
Select the course that you want the report for. A report will be generated and emailed to whoever is listed as the department head in the XGBP screen in the ST application.
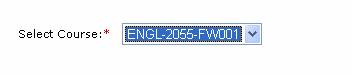
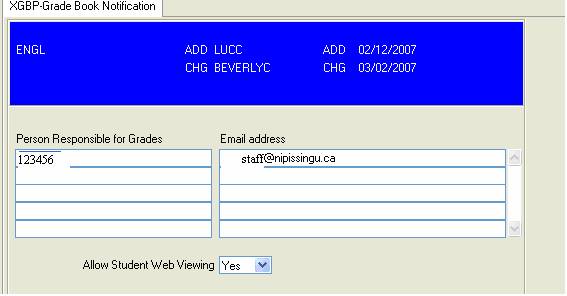
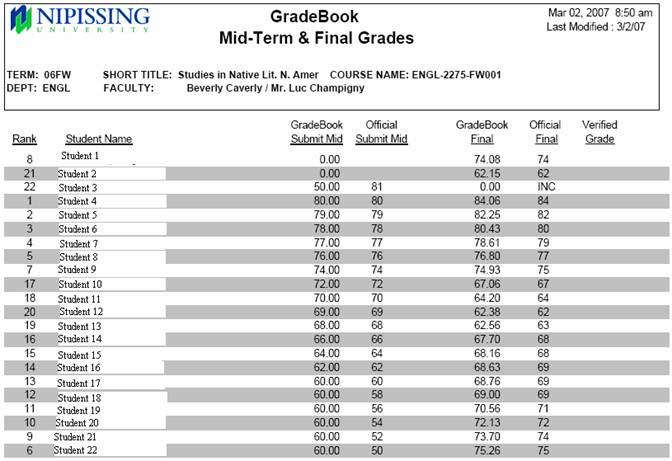
Grades in Progress
Grades in progress is located on the students menu.
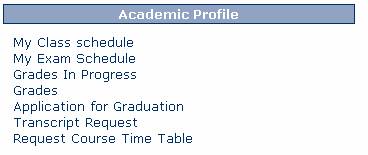
The student first selects a course.
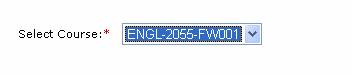
At some point the department head may disable this screen while final grades are being entered. This is done by department through the XGBP screen in the ST application.
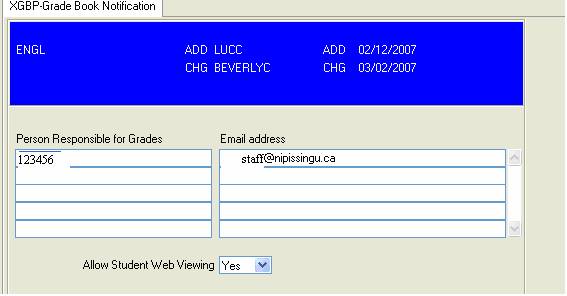
If Allow Student Web Viewing is set to no the student will see the following message on Web Advisor when they try to view their grades.

When the final grades have been entered the department head may change the value to Yes so the students can view their grades.
Students Menu
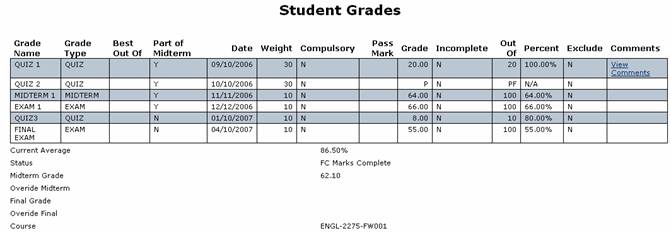
|
Field Name |
Description |
Required |
|
Grade name |
Grade Name you are entering grades for. |
N/A |
|
Grade Type |
Type of grade |
N/A |
|
Best Out Of |
Best out of for a Grade Type |
N/A |
|
Date |
Date of the Test |
N/A |
|
Weight |
The weight given to the test by the grade scheme. |
N/A |
|
Compulsory |
If compulsory is checked and the grade is a PF (pass/Fail) and the student receives an “F”, the student will fail the course. |
N/A |
|
Compulsory Pass Mark |
The minimum mark a student must receive to get a mark for the course. |
N/A |
|
Grade |
Student’s grade for a particular test. Grade must be less than the Out Of Value. If Out Of is PF then the grade must be a P or an F. Note: If a grade type of final has a grade but it has not been verified then this field will be blank. |
N |
|
Incomplete |
Check this field if the student receives an incomplete for that test. If value is Y then the student will receive an INC for a final grade. |
N/A |
|
Out Of |
What a test is out of (comes from the grade scheme) |
N/A |
|
Percent |
Grade Percentage out of 100. System calculated value. |
N/A |
|
Exclude |
Excludes the test in the final grade and average grade calculation. |
N |
|
Comments |
This is a link to the comments screen where students can view comments made by faculty for a particular test. If there are existing comments the text will display ‘View Comments’. This is a read only screen for students. |
N |
|
Current Average |
The Average for the student based on all grades entered. System calculated value. Note: If a grade type of final has a grade but it has not been verified then this field will display ‘Not Available’. |
N/A |
|
Status |
Display’s the grade status. Starting off the status will be what is in the students.acad.cred file. The system will change the status to the following: Midterm Complete (MC) – When all of the tests that have been flagged as part of midterm have grades entered. Midterm Submitted (MS) – When midterm grades have been submitted. Final Complete (FC) – When all of the grades have been entered. Final Submitted (FS) – When final grades have been submitted. Final Verified (FV) – When grades have been submitted and verified. |
N/A |
|
Midterm Grade |
Student’s system calculated midterm mark |
N/A |
|
Override Midterm |
Midterm mark entered by faculty. |
|
|
Final Grade |
The student’s final grade. This is system calculated when the status gets changed to Final Complete (FC). Note: If a grade type of final has a grade but it has not been verified then this field will display ‘Not Available’. |
N/A |
|
Override Final |
Final Grade entered by faculty. |
N/A |
|
Course |
Name of course |
N/A |
Support Request
This screen allows Faculty to report any problems they encounter with the gradebook as well as any suggestions they have to improve the gradebook. After submitting, an email will be sent to UTS.